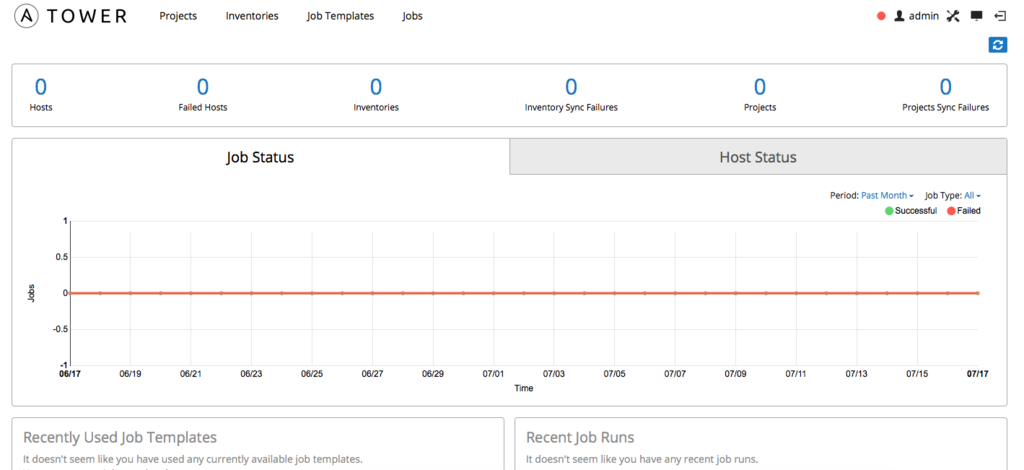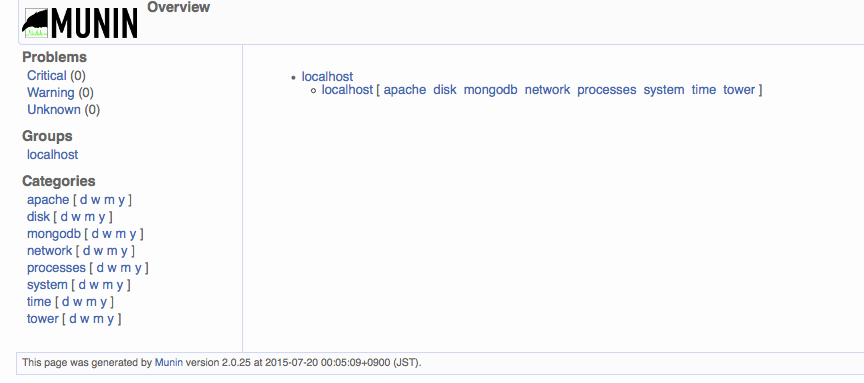Ansible Tower2.2を試してみた
AnsibleのGUIツールであるAnsible Towerをインストールした際のメモです。
Ansibleは既にインストール済であることを前提としています。
Ansible Towerの入手
公式サイトから簡単にダウンロード可能です。
http://www.ansible.com/tower
公式ページにアクセスして「Download Free Tower Trial」をクリックします。

次にメールアドレス、名前、会社名を入力します。
私は個人利用のために会社名は「Personal」にしました。
入力が終わったら「Download Now -Free」をクリックします。

次に以下の画面が表示されます。
メールにてダウンロードURLが届くとのことなので、少々待ちます。

届いたメールから「Ansible Tower」を入手します。
今回は「ansible-tower-setup-latest.tar.gz」というファイル名でした。
Ansible Towerインストール
まず先ほど取得した「ansible-tower-setup-latest.tar.gz」を/tmpに配置します。
場所はどこでも問題ありませんが、例として/tmpに配置します。
次にAnsibleTowerのファイルを解凍します。
# cd /tmp # tar xvzf ansible-tower-setup-latest.tar.gz
解凍するとディレクトリができますので、移動します。
# cd ansible-tower-setup-2.2.0
次に管理者ユーザのパスワードと監視ツールのパスワードを設定します。
# ./configure --local
途中でパスワードを聞かれますので、任意のパスワードを入力します。
Ansible Towerをインストールします。
# ./setup.sh
ansibleツールでインストールが開始されます。
かなり大量のログ出力されますが、最後に以下が出力されれば問題ないかと思います。
The setup process completed successfully.
私の場合はここでサーバに割り当てていたメモリが少なくてエラーになりました
その際はメモリ割当を増やすことで回避できます。
以上でインストールは完了です。最短で書きましたが、オフィシャルのドキュメントもあるようなので是非ご参照ください。
http://releases.ansible.com/ansible-tower/docs/tower_user_guide-latest.pdf
Ansible Towerライセンス取得
インストールもできたので早速使いたいところですが、ライセンスを取得する必要があります。
まずAnsible Towerをインストールしたサーバへブラウザを使ってアクセスします。
URL
http:// Ansible Towerサーバアドレス/
ログイン画面が表示されます。
ユーザ名は「admin」パスワードはインストール手順で設定したパスワードになります。
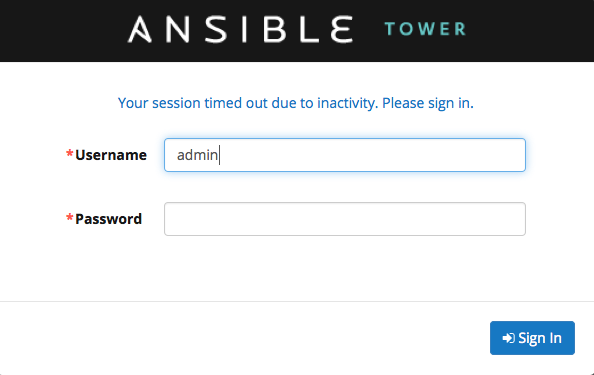
ログインすると以下の画面が表示されます。
「Get a Free Tower Trial License」をクリックします。

新しいウインドウが開きます。
ライセンス取得に必要な情報を入力します。
メールアドレス、電話番号、会社名を入力します。
100台まで管理する環境だと30日間の無料トライアルになります。
10台までだと期限なしのライセンスを取得できます。
私の場合は個人使用で10台以下で問題ないために「How many machines will you manage?」を10として「Submit」をクリックしました。

ライセンスもメールで届きますので、少々待ちます。
ライセンスがメールで届いたら、ライセンス情報をコピー&ペーストで以下の画面の「License File」に貼り付けます。

以上でライセンス登録は完了です。
ログイン確認
念のため一度ログアウトして再度ログインします。
以下の画面が表示されれば問題ありません。